Kali ini saya akan memberi tutorial tentang photoshop vector art, dalam pembuatan gambar ini memang cukup sulit untuk pemula, yang anda perlu anda perhatikan dalam bab ini anda harus benar-benar faham mengenai permainan layer dan menggunakan pen tool.
Dan yang terpenting dalam bab ini anda harus pandai-pandai dalam memilih warna, karena teknik pewarnaan sangat berpengaruh dalam gambar vector.
Bagi anda yang baru bisa photoshop jangan berkecil hati, karena sebenarnya cukup mudah dalam pembuatannya namun juga dibutuhkan kesabaran dan ketelitian.



Oke langsung saja saya mulai tutorialnya :
1. Setelah foto dibuka klik image – adjusment –auto contrast, image – adjusment –auto color, image – adjusment –auto levels agar warna foto menjadi maksimal.

2. Sebelumnya copy layer (ctrl+j) agar file asli tidak rusak, dan buat layer berwarna putih diatas layer background, aktifkan kembali layer hasil kopian dari background Setelah itu klik lagi image – adjusment – posterize, kemudian isi level 4 (angka tidak harus selalu 4 namun bisa berubah-ubah sesuai kualitas dan pencahayaan foto).


tips menggunakan Pen tool pilih mode shape layer seperti dibawah agar garis vector bisa diubah dan langsung ada warnanya. jika ingin membuat lengkungan buatlah titik baru diantara 2 titik lalu bisa digeser sambil menekan ctrl atau alt (ada perbedaan antara ctrl dan alt)

3. Dan create new set (pada kotak layer) dan masukkan hasil posterize ke set 1 dan ubah opacitynya menjadi sekitar 50%, dibawah layer posterize (kalau di tutorial belum di rename masih “layer 1 copy”) tadi buat vector dengan pen tool, sesuaikan warnanya dulu biar mudah.

4. Setelah selesai anda dapat menyembunyikan layer posterize tadi dengan menghilangkan tanda “Mata” pada layer, agar anda dapat melihat hasil vector anda.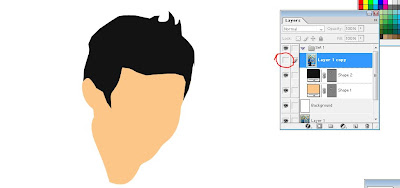
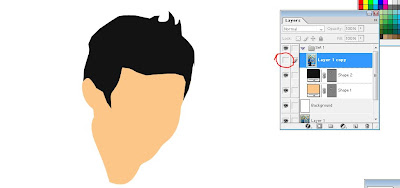

7. Setelah selesai memberi detail-detail warna dan bagian tubuh sekarang tinggal menghias background dan memberi watermark, pemberian background yang menarik juga dapat meningkatkan daya tarik gambar, namun jangan terlalu berlebihan.
jika dirasa ada bentuk yang sulit seperti membuat tali sepatu atau bentuk lainnya lebih baik jangan dibuat atau anda dapat menyederhanakan bentuknya sesuai kebutuhan, buatlah dengan hasil semudah mungkin namun tetap memperhatikan detail-detail yang penting. Yang perlu anda perhatikan dalam pembuatan vector art di photoshop sebaiknya anda menggunakan foto yang beresolusi tinggi atau anda bisa mengedit foto agar tampak lebih besar, karena sebenarnya photoshop bukan spesialis untuk membuat vector melainkan spesialis edit foto (pixel) untuk yang berbasis vector sebaiknya menggunakan adobe illustrator
Shortcut yang mungkin membantu anda
Ctrl+j =mengcopy layer
Ctrl+i =membalikkan warna
Ctrl+shift+i =membalikkan seleksi object
Ctrl+z =undo (1x)
Ctrl+alt+z =undo (lebih dari 1x, sesuai history)
Ctrl+d =menghilangkan hasil seleksi
Selamat mencoba, good luck!
Semoga bermanfaat
Semoga bermanfaat

























